|
|
|
|
The Project Notes feature is available for Unanet users to better facilitate project collaboration and the sharing of project information. Users can create notes for many purposes, such as comments, project status, storing customer communications, document sharing, or can even be used for activities such as managing risks, action items and issues.
Users associated with a project can create and search the notes database (across projects to which they have visibility). Note creators can restrict visibility on a note by note basis by user role. Users can attach multiple files to project notes for anytime, anywhere access by their colleagues. Users can also add Comments to a particular project note to further facilitate information sharing. These comments can also contain document attachments.
Accessing Project Notes Functionality
Users can navigate to the Project Notes feature via the Project >> Notes main menu options. Alternatively, users having access to the Project Profile screens can also access notes from the Notes left menu option on the project profile, and finally, the Notes quick link is available on all user's home dashboard.
Topics covered on this help page include:
Configuring Project Notes Attributes (Administrator setup activities to customize available project note attributes for you system)
Searching for Project Notes (to refine the list of project notes or locate a specific entry)
Listing Project Notes (provides access to view or modify project notes information)
Adding Project Notes (to add or edit project note details)
Who has Access to Project Notes (who can view / add / edit / delete)
You may also be interested in:
Project Note >> User Defined Fields (administrators can establish additional custom project notes user defined fields)
Project Notes within Project Status Report (project notes can be included within Project Status Report output)
Before using Project Notes, your Unanet administrator should define the following attributes available for classifying project notes. These can be configured to meet your specific needs, such as:
Note Types (Examples: Action, Decision, General Note, Issue, Requirements, Risk, etc.)
Note Status (Examples: Assigned, Closed, Default, Deferred, Draft, In Progress, Open, Resolved, Submitted, etc)
Project Notes User Defined Fields
Beyond these predefined project note attributes, the Administrator can also define up to ten additional Project Note >> User Defined Fields. When enabled, these user defined fields will appear as selection criteria on the Project Notes search screens as well as fields available on the resulting output. Using this capability, your Administrator can further customize the project notes feature to meet your specific usage goals.
Possible example user defined fields might include items such as: Areas Affected, Priority, Impact, Probability, Resolution.
Using the Project Notes Search / List screens, you can choose to either display a complete list of all Unanet project notes (by simply clicking on the List tab), or you can supply selection criteria on the Search tab to narrow down the results, and then click on the List tab to display the filtered list.
Note that all criteria you supply will identify which project notes to include in the resulting list. In particular, the selection criteria in the Comments Search Criteria section is also used to identify those project notes to include in the result and does not provide specific filtering to the resulting comments (other than the # of Comments to Display criteria).
An example Search / List screen follows:
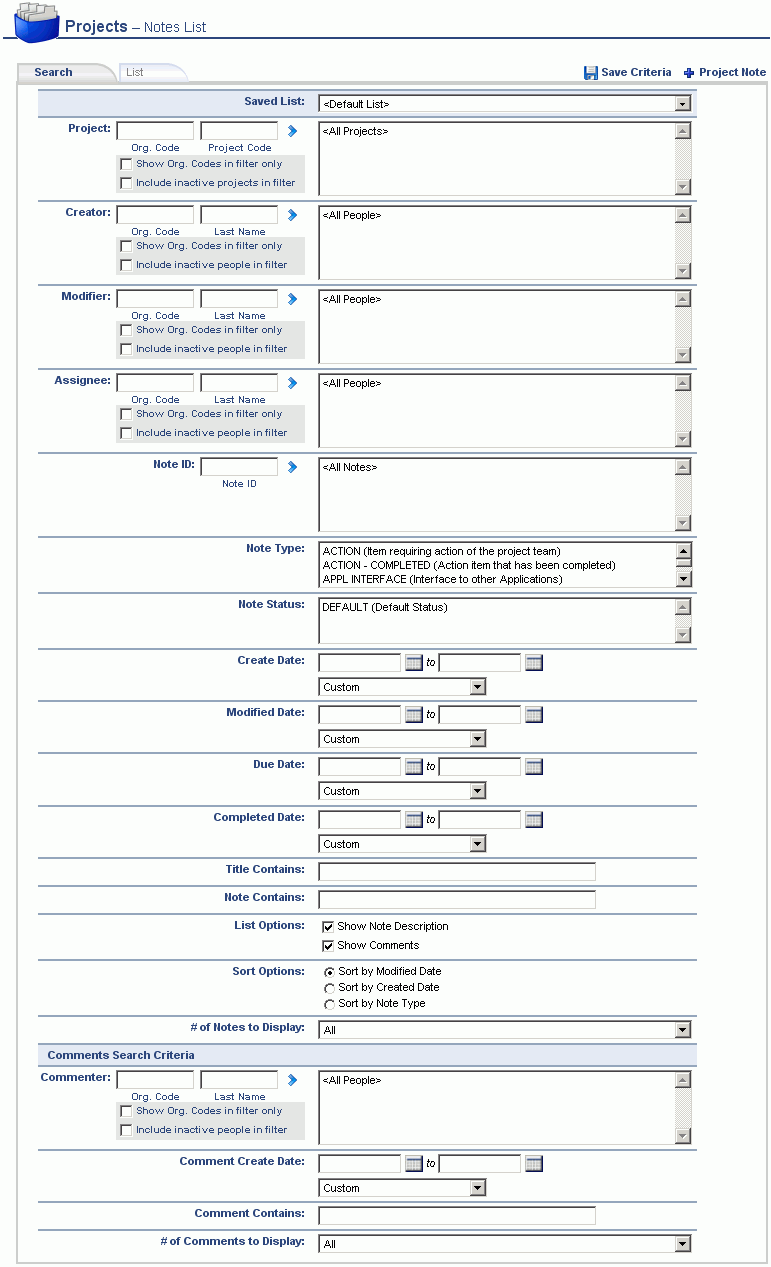
|
|
Note that the "Comments Search Criteria" will help determine which project notes should be included in the resulting output and does not further filter to only display matching comments. |
The filtered (or complete) list of Unanet project notes will resemble the following example:

|
|
|
To add a new project note, click on the ![]() icon. See List - Icon Controls for a description of the various icon controls on this screen (including the Add (
icon. See List - Icon Controls for a description of the various icon controls on this screen (including the Add (![]() ) and Edit (
) and Edit (![]() ) controls).
) controls).
The Notes Add screen will resemble the following:

When using this icon to add a new project note via the Project >> Notes menu options, you will be required to specify which project the note is to be associated with. If you are adding a new note via the Project Profile >> Notes menu option, you are already working on a particular project and thus you will not be prompted to supply a project code.
Also, if you are reviewing a list of project notes via the Project >> Notes menu option you will also notice the ![]() icon, which will allow you to add an note to a particular project (again, without having to specify the project).
icon, which will allow you to add an note to a particular project (again, without having to specify the project).
|
|
General Project Visibility
Unanet allows the option to restrict the scope of project data that users can view via the Organization Access feature. To learn more about this functionality, check out Restrict View. This over-arching visibility to projects remains in place, while the details below explain further restrictions and permissions to project notes (for those users that can see details for a project at all).
Create Project Notes
Any user associated with a project can create a project note Being associated includes:
Edit / Delete Project Notes
View Project Notes
Project Note Comments
As is the case with the project note, Administrators, Project Managers, Project Leads (that can see the note) and Owners of a note - can add, edit or remove any "comment" entries.
Any user that can view a project note (not necessarily edit or delete a note) can add a note "comment"