|
|
|
|
The Project Dashboard provides a number of navigational links, summary information, helpful tips and more. Below is an example dashboard screen with a description of the various items that may be included.
This dashboard is available to users having any of the following roles: Administrator, P&R Administrator, Project Manager, Project Lead, Project Approver, Project Viewer, Resource Planner, Resource Assigner, Resource Requestor, Billing Manager, Billing Viewer, Timesheet User, Expense User, UnaSource User and customer (and their alternates). The sections and options that appear depend on which roles a user has.
This menu option is available with all editions of Unanet.
Topics covered on this help page include:
Sub-Menu Items (on the main menu)
You may also be interested in:
Project Profile (for more information about managing project attributes, assignments, etc.)
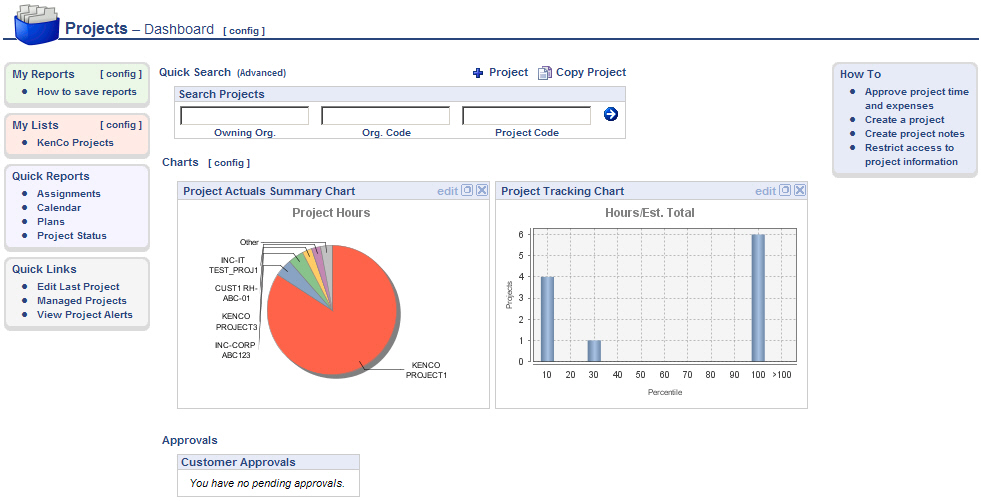
Depending on each user's roles, the following sub-menu items may be available under the Project main menu item:

List -- Selecting this menu option will present the user with a project search/list screen, allowing the user to search for and present a list of projects matching their selection criteria. You can also more quickly navigate to a project list using the Quick Search feature available on the project dashboard.
Approvals -- Displays pending Approval queues (for project and customer approvals).
Notes -- Presents the user with a project notes search/add screen.
Alerts -- Presents the user with a screen to manage global settings for system alert notifications (for projects they manage).
Clicking on the [config] link to the right of the Dashboard title, is a short cut to the Preferences >> Dashboard (Dashboards tab) where you can manage which sections will appear on the various dashboards.
If you have a certain report that you run on a frequent basis with the same or similar selection criteria, you can save and reuse that criteria. Once you save a report or create an ad-hoc report, you can control which saved reports and/or ad-hoc reports will appear in your My Reports section so that you can quickly run the report directly from your dashboard (without having to supply selection criteria).
Clicking on the [config] link is a short cut to the Preferences >> Dashboard (My Reports tab) where you can manage which Saved Reports and/or Ad-hoc Reports will appear in your My Reports listing. Note that you can control which saved reports will appear on each of the main menu dashboard. An example appears below:

Check out Saving Report Criteria and Adhoc Reporting for more information regarding those topics.
Similar to the concept of My Reports, Administrators can define saved reports and make them available for others to run.
Clicking on the [config] link in this section is a short cut to the Preferences >> Dashboard (Shared Reports tab) where you can manage which Saved Shared Reports will appear in your Shared Reports listing. Note that you can control which shared reports will appear on each of the main menu dashboard. An example appears below:

Administrators can check out Sharing Reports for more information.
Similar to the concept of My Reports, users can define saved selection criteria for various lists for one click running (such as lists of people, list of projects, and even Project Notes selection criteria).
Clicking on the [config] link in this section is a short cut to the Preferences >> Dashboard (My Lists tab) where you can manage which My List lists will appear in your My Lists listing. Note that you can control which saved lists will appear on each of the main menu dashboard. An example appears below:

The Quick Reports section will contain additional built-in reports that can be launched directly (bypassing the selection criteria screens). These reports may include:
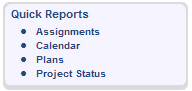
To view what criteria is automatically being supplied, simply run the quick report and then click on the Back to Criteria button. This will present you with the selection criteria screen populated with the appropriate entries. Users cannot change the built-in selection criteria options, but if you did want to change the report, you can always save your own criteria using the Saved report feature. These reports are primarily available to Project Managers and report on projects for which they are the primary project manager.
This section of the dashboard contains links to additional functionality.
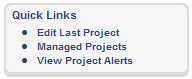
Edit Last Project -- This link will appear after a user has edited a project, and will allow them to quickly jump directly to edit mode for that project. The hover text over this link will reveal the Project Code for the most recently edited Project.
Managed Projects -- This link will appear for project managers, project leads, and resource planners/assigners and when clicked, will present the user with a list of active projects for which the current user has a primary relationship.
View Project Alerts -- This link will navigate the user to the project alerts page, where any existing alerts will appear.
Clicking on the [config] link on the dashboard title bar, will navigate you to the User >> Preferences >> Dashboard page where you can configure many of the sections on your dashboard, including which reports will appear in your left menu column, which items and in which order various controls will appear in the center section of your dashboards, etc.
If you are interested in quickly accessing a particular project and know the project code, you can use the Quick Search mechanism available on the project dashboard. Simply enter your filter criteria and click on the Go arrow  . This will present you with a list of projects matching your selection criteria. You can search by Owning Org, Project Org or Project Code.
. This will present you with a list of projects matching your selection criteria. You can search by Owning Org, Project Org or Project Code.

![]()
The add project icon is available on a number of screens, including the Project Dashboard and Project >> List screens. User's with the Project Manager role can click on this icon to initiate the creation of a new project. See Manage Projects for more information about the project maintenance screens.
![]()
The copy project icon is available on a number of screens, including the Project Dashboard and Project >> List screens. User's with the Project Manager or Administrator role can click on this icon to initiate the creation of a new project. The user will be presented with another screen where they will need to supply details to identify the project from which they will copy from. See Copy Project for more information about the project copy functionality.
If you have either Customer or Project approval responsibilities, you may see an approval summary listed on your project dashboard (detailing the number of pending approvals you have outstanding).
From this list, you can click on the type of approval link to directly access that portion of your approval queue (e.g. clicking on Primary Approvals in the Project Manager Approvals summary window). Alternatively, you can click on the Approvals link on the top menu to access the full approval queue. This approval summary also appears on the Home Dashboard.
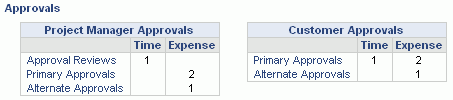
Project Manager can specify a variety of information that can be displayed on their Unanet dashboards and/or sent to user's via email by using the Project Alerts mechanism. Alerts can be configured at either the Project or Task level.
This section of the dashboard will contain links to additional instructions. The tips displayed will vary depending on the user's role.
Administrators can control which links and sections appear on the dashboards.