|
|
|
|
The Scheduled Actions screen will present the user with a list of items that are scheduled to run a various times.
This screen is split into two sections
Reminders -- Items appearing in this section can be scheduled via the Admin >> Reminders screens.
System Actions -- This section currently includes the ability to activate and control when Project Alerts are updated.
Note: Alerts are disabled by default. The Unanet Administrator controls if / when project performance alerts are generated via the Admin >> Schedule screen. By default, project alerts are not scheduled to be generated (that is, your administrator will need to enable them, defining when and at what frequency they will be evaluated).
From this screen you can see what items are currently scheduled, when they last ran, when they will run next, for what date range they are in affect, and you can also further edit them or delete (or disable) them.
Note that the schedule utility can be disabled upon system startup via the unanet.scheduler.disabled property. This may be useful, for example, if you are running a testing environment that is a clone of your production and you do not wish to send out reminders, etc.
Topics covered on this help page include:
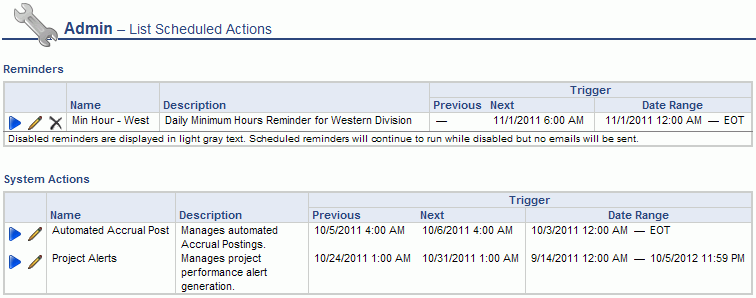
|
|
|
For more information about editing and scheduling the entries in the Reminders section, see Admin Reminders.
Clicking on the Automated Accrual Post edit pencil will allow the administrator to specify when the accrual post process will be triggered. It is strongly recommended to schedule this activity during periods of low system usage. In most cases, if you are using this feature, you would schedule the job to run every night, where it will check to see if any accrual plans need to be posted. Most nights, it would not find any that meet the criteria and quietly do nothing. For more information about the Automated Accrual Posting process and when an accrual plan would meet the criteria to be automatically posted, see Admin >> Accruals (in particular, check out the example).
For more information about setting up Accrual Plans to participate in the Automated Posting, see Admin >> Setup >> Accrual Plans.
By default, the automated accrual post is not scheduled and thus this tab will have no scheduling detail fields available and None will be selected. You have several options for scheduling, including Daily, Weekly, Monthly and Advanced.
Clicking on the Project Alerts edit pencil will allow the administrator to specify when the project alerts will be generated. It is strongly recommended to schedule this activity to run during off hours as the this process may evaluate many projects and generate many alert notifications (based on the number of project managers interested in being alerted, number of projects, etc.).
For more information about how project managers request alert notification for their projects, see Project Alerts.
By default, the project alerts are not scheduled and thus this tab will have no scheduling detail fields available and None will be selected. You have several options for scheduling, including Daily, Weekly, Monthly and Advanced.
Scheduling Screen
The examples below show the various options available with each scheduling interval. These screens will be used to schedule the Automated Accrual Post and Project Alert jobs. It would be advisable to schedule these jobs during low periods of system usage to not conflict with one another or other activity on your servers (such as nightly backups).
Examples of the various scheduling screens follow:

Daily
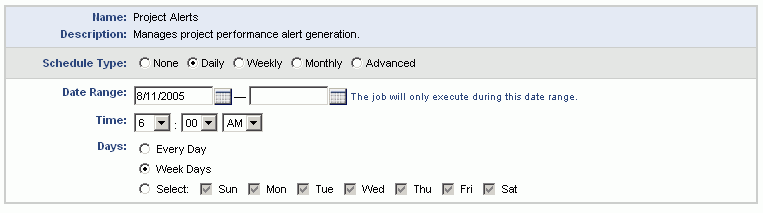
Weekly
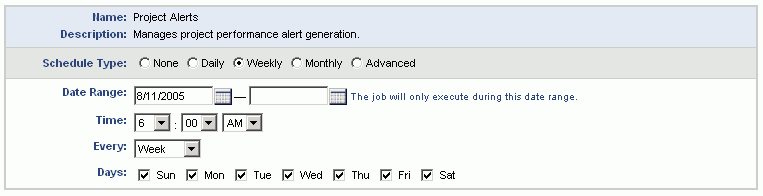
Monthly
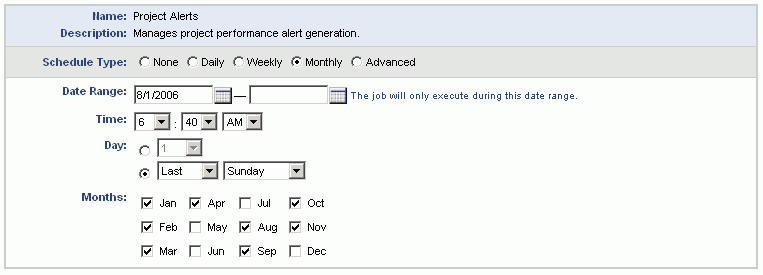
Advanced
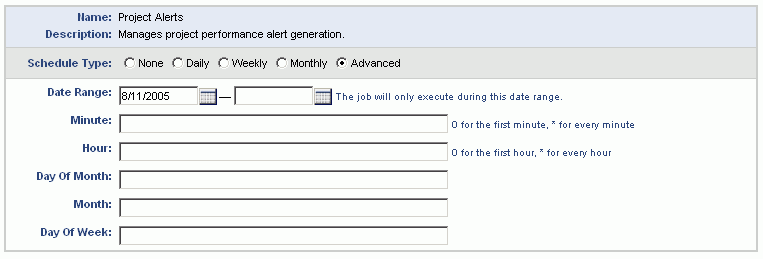
If you are familiar with UNIX-style crontab files, then you will be right at home with the Advanced Schedule Type—although there are some critical differences.
|
|
Allowed |
|
|
Field |
Values |
Special Characters |
|
Minute |
0 - 59 |
, - * / |
|
Hour |
0 - 23 |
, - * / |
|
Day of Month |
1 - 31 |
, - * / L W (no ranges or lists with L or W) |
|
Month |
1 - 12 |
, - * / |
|
Day of Week |
1 - 7 |
, - * / L # |
The '*' character is used to specify all values. For example, "*" in the minute field means every minute.
The '?' character is allowed for the day-of-month and day-of-week fields. It is used to specify no specific value. This is useful when you need to specify something in one of the two fields, but not the other. See the examples below for clarification.
The '-' character is used to specify ranges For example "10-12" in the hour field means "the hours 10, 11 and 12".
The ',' character is used to specify additional values. For example "2,4,6" in the day-of-week field means "the days Monday, Wednesday, and Friday".
The '/' character is used to specify increments. For example "0/15" in the minute field means "the minutes 0, 15, 30, and 45". And "5/15" in the minute field means "the minutes 5, 20, 35, and 50". You can also specify '/' after the '*' character - in this case '*' is equivalent to having '0' before the '/'.
The 'L' character is allowed for the day-of-month and day-of-week fields. This character is short-hand for "last", but it has different meaning in each of the two fields.
When using the 'L' option, it is important not to specify lists, or ranges of values, as you'll get confusing results (ie 15,L is not valid).
Day-of-Month usage
If used by itself, the value "L" means "the last day of the month", that is, day 31 for January, day 28 for February on non-leap years.
If used with a trailing negative value as in "L-5", that means the 5th day before the last day of the month.
Can be used in combination with the W character, that is "LW" translates to "last weekday of the month"
Day-of-Week usage
If used by itself, it simply means "7" or Saturday.
If used after another value, it means "the last xxx day of the month", where xxx is the day of the week, for example "6L" means the last Friday of the month.
The 'W' character
Day-of-Month usage
This character is used to specify the weekday (Monday-Friday) nearest the given day.
As an example, if you were to specify "15W" as the value for the day-of-month field, the meaning is: "the nearest weekday to the 15th of the month".
So if the 15th is a Saturday, the trigger will fire on Friday the 14th. If the 15th is a Sunday, the trigger will fire on Monday the 16th.
If the 15th is a Tuesday, then it will fire on Tuesday the 15th.
However if you specify "1W" as the value for day-of-month, and the 1st is a Saturday, the trigger will fire on Monday the 3rd, as it will not 'jump' over the boundary of a month's days.
The 'W' character can only be specified when the day-of-month is a single day, not a range or list of days.
The '#' character is allowed for the day-of-week field. This character is used to specify "the nth" XXX day of the month. For example, the value of "6#3" in the day-of-week field means the third Friday of the month (day 6 = Friday and "#3" = the 3rd one in the month). Other examples: "2#1" = the first Monday of the month and "4#5" = the fifth Wednesday of the month. Note that if you specify "#5" and there is not 5 of the given day-of-week in the month, then no firing will occur that month.
Here are some examples (unspecified field values are blank):
|
Field Values |
Meaning |
|
Minute: 0 |
Fire at 12 PM (noon) every day |
|
Minute: * |
Fire every minute starting at 2 PM and ending at 2:59 PM, every day |
|
Minute: */5 |
Fire every 5 minutes starting at 2 PM and ending at 2:55 PM, every day |
|
Minute: 10,44 |
Fire at 2:10 PM and 2:44 PM, every Wednesday in March |
|
Minute: 15 |
Fire at 10:15 AM, every Monday, Tuesday, Wednesday, Thursday, and Friday |
|
Minute: 15 |
Fire at 10:15 AM, on the 15th of every month |
|
Minute: 15 |
Fire at 10:15 AM, on the last day of every month |
|
Minute: 15 |
Fire at 10:15 AM, on the last Friday of every month |
|
Minute: 15 |
Fire at 10:15 AM, on the last Friday of March, June, September, and December |
|
Minute: 15 |
Fire at 10:15 AM, on the third Friday of every month
|
To accommodate a Semi-Monthly:
Submit Reminder -- You might create 2 reminders, one having a Day of Month at 15 and a second having a Day of Month of L.
Approval Reminder -- You might create 2 reminders, one having a Day of Month of 16 and a second having a Day of Month of 1.
Multi-Front End Server Note: If you are running multiple front end web servers and using the scheduling feature, you will need to make sure that the times are synchronized between the two servers to within about one second or events may be triggered multiple times, or not at all, or the database scheduling tables may be corrupted.